我平时使用 vscode-memo 插件写笔记,其中插入图片使用 ![[]] 语法,显示简短,也有较好的预览支持,体验极佳。希望这种特性也能在写 hexo 博客的时候使用。
关于 vscode-memo
可能有很多人不熟悉 vscode-memo 这个插件,我先来简单介绍一下。
vscode-memo 定位是一个 knowledge base ,对标的是 Obsidian.md 等软件。其功能包括且不限于:
- 使用独有的短链接语法
[[]]连接到其他文档与图片。 - 修改文件名时自动同步更新链接,反向查找当前文档被那些文档链接。
- 鼠标悬停时能预览链接与图片。
同时,由于 vscode-memo 是个 vscode 插件,可以跟 vscode 的其他众多插件合作使用。比如 vscode-memo 官方文档里就推荐将 vscode-memo 与 vscode-past-image 插件配合,粘贴图片。
这篇文章主要的目的,也是利用这两个插件,达到把图片粘贴为短链接,并被 Hexo 正常渲染为网页。
Image Paste 与 Hexo 的配置
这一步其实很简单。
在 Hexo 的文章中,一般需要使用从根目录起的相对链接。如有文件结构:
source
├───img
│ └───in-post
│ ├───heap-cheat-sheet.jpg
│ └───post-js-version.jpg
├───playground
└───_posts
├───2022-03-26-create-blog-cicd-by-github.md
└───2022-04-03-use-paste-image-and-vscode-memo.md在 2022-03-26-create-blog-cicd-by-github.md 中引用 heap-cheat-sheet.jpg 这个图片,就需要  这样的链接。
但如果在配置里把 post_asset_folder 设为 true ,就可以在 Markdown 文件的同级位置的同名目录中直接找到图片。如:
source
├───img
├───playground
└───_posts
├───2022-03-26-create-blog-cicd-by-github
│ ├───heap-cheat-sheet.jpg
│ └───post-js-version.jpg
├───2022-03-26-create-blog-cicd-by-github.md
└───2022-04-03-use-paste-image-and-vscode-memo.md然后在 2022-03-26-create-blog-cicd-by-github.md 中可以直接  引用图片。为了图片文件管理方便,我们打开这个配置项。
为了能让 Image Paste 粘贴的图片能放到这个同名文件夹下,我们需要修改 Image Paste 配置,在 VSCode 的 Workspace Setting 中,添加如下设置:
{
"pasteImage.path": "${currentFileDir}/${currentFileNameWithoutExt}/"
}Image Paste 粘贴为 vscode-memo 短链接格式
这一步也很简单。 Image Paste 可以设定粘贴后的格式。我们在 Workspace Setting 中添加如下设置即可:
{
"pasteImage.insertPattern": "![[${imageFileName}]]",
}这样我们粘贴后的图片就能有预览功能了。
让 Hexo 正确渲染 vscode-memo 的短链接
这一步其实是最难的。 Hexo 当然不认识 vscode-memo 的短链接,而经过调查,现在还没有现成的方案让 Hexo 与 vscode-memo 集成。虽然我们提倡尽量不要重复造轮子,但这里我们也是除了造轮子没有其他办法了。
我们采用的方案是让 Hexo 在渲染 Markdown 前,先把 Markdown 中形如 ![[]] 的短链接,替换为 ![]() 的正常 Markdown 图片链接。
假设我们项目 source 文件夹如下:
source
├───playground
└───_posts
├───2022-03-26-create-blog-cicd-by-github
│ ├───heap-cheat-sheet.jpg
│ └───post-js-version.jpg
├───2022-03-26-create-blog-cicd-by-github.md
└───2022-04-03-use-paste-image-and-vscode-memo.md如在渲染 2022-03-26-create-blog-cicd-by-github.md 前,需要将其中的 ![[heat-cheat-sheet.jpg]] 替换为  。我们知道 Hexo 在生成静态文件前会先把项目根目录下 scripts 目录下的所有脚本执行一遍。我们可以在这里注册一个 filter ,专门做这个替换。代码如下:
'use-strict';
hexo.extend.filter.register('before_post_render', function (data) {
const isToHandle = (data) => {
var source = data.source;
var ext = source.substring(source.lastIndexOf('.') + 1, source.length).toLowerCase();
return ['md'].indexOf(ext) > -1;
}
if (!isToHandle(data)) {
return data;
}
const reg = /(\s+)\!\[\[(.+)\]\](\s+)/g;
data.content = data.content
.replace(reg, function (raw, start, content, end) {
var nameAndTitle = content.split('|');
if (nameAndTitle.length == 1) {
return `${start}${end}`;
}
return `${start}![${nameAndTitle[1]}](${nameAndTitle[0]})${end}`;
});
return data;
})测试一下
文章中如下内容:
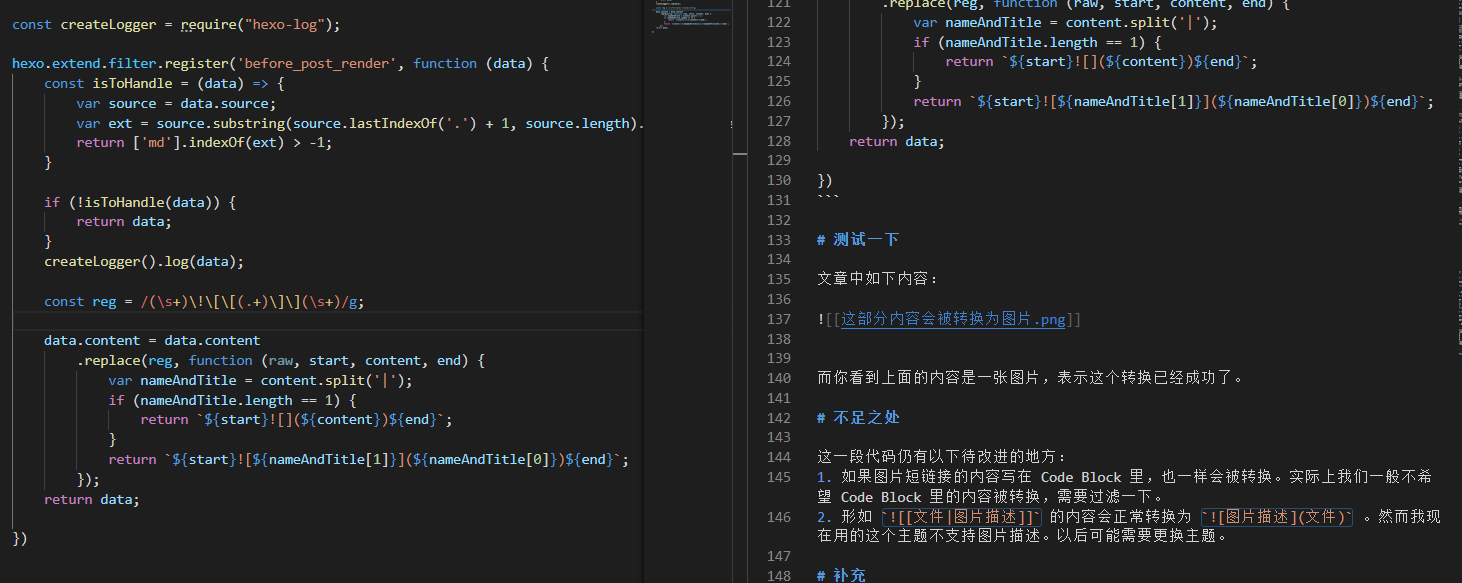
而你看到上面的内容是一张图片,表示这个转换已经成功了。
不足之处
这一段代码仍有以下待改进的地方:
- 如果图片短链接的内容写在 Code Block 里,也一样会被转换。实际上我们一般不希望 Code Block 里的内容被转换,需要过滤一下。
- 形如
![[文件|图片描述]]的内容会正常转换为。然而我现在用的这个主题不支持图片描述。以后可能需要更换主题。
补充
如果希望网站图片放在 img 之类的文件夹下统一管理,不把 post_asset_folder 设为 true ,也是没问题的,可以通过修改代码,在返回 ${content} 前添加统一前缀。
而如果希望图片放在 img 下,又要按文章分文件夹管理,如下情况:
source
├───img
│ ├───2022-03-26-create-blog-cicd-by-github
│ │ ├───heap-cheat-sheet.jpg
│ │ └───post-js-version.jpg
│ └───2022-04-03-use-paste-image-and-vscode-memo
├───playground
└───_posts
├───2022-03-26-create-blog-cicd-by-github.md
└───2022-04-03-use-paste-image-and-vscode-memo.md可以通过在代码中引用 data.source 解决。